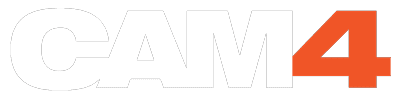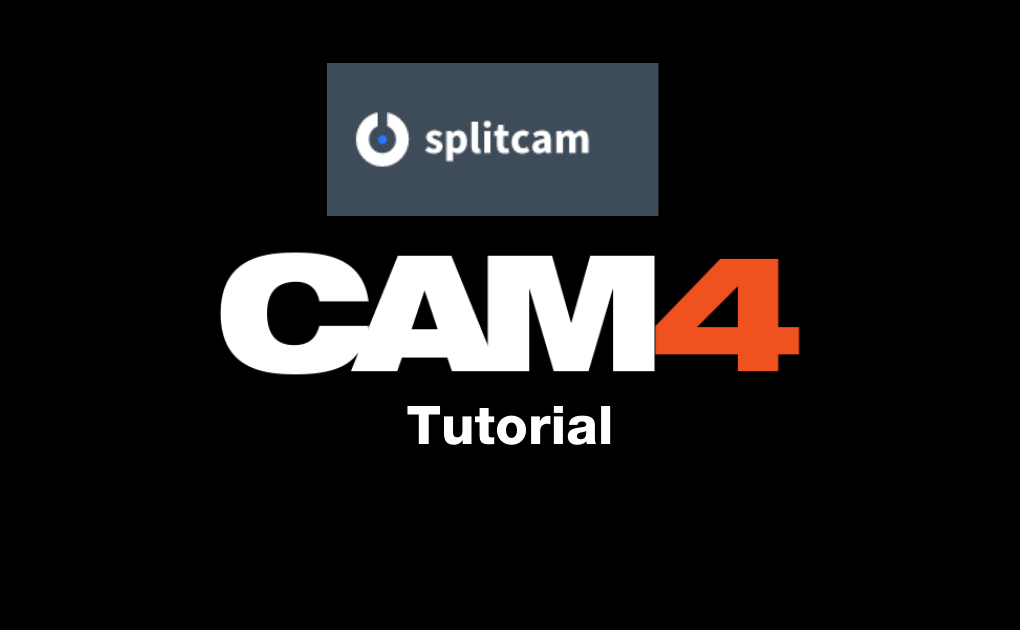Video-omkodare (Video Encoders) är externa programvaror som kan vara användbara på CAM4 (ex. SplitCam, OBS och ManyCam). Dessa kan du installera på din PC och använda dig av när du sänder live på CAM4.
Här är några av fördelarna med att sända med en Video Encoder:
– högre videokvalitet och anslutningsstabilitet
– du kan lägga till text, bilder och videor i din sändning
– du kan lägga till animationer i anslutna dricks-spel och sexleksaker (t.ex. Lovense)
SplitCam är en av de enklaste video-omkodare att använda och erbjuder ett intuitivt gränssnitt och en mycket snabb installation. Det möjliggör även en större integration med Lovense-sexleksaker.
1. Installation och konfiguration av SplitCam
- Ladda ner SplitCam (Windows / MacOs) från den officiella webbplatsen Splitcam.com eller klicka här.

- I slutet av installationen öppnas sändningsgränssnittet.
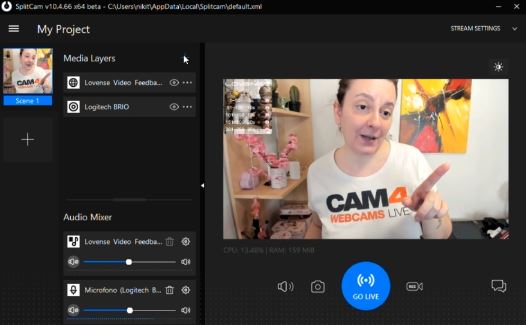
- Ingångsvideo (webbkameran): om du INTE ser din videoström (den svarta skärmen) behöver du helt enkelt lägga till din videokälla (din webbkamera) genom att klicka på + < / strong> bredvid MEDIA LAYERS, klicka på den översta webbkameran och ge sedan tillgång till den webbkamera du vill använda.
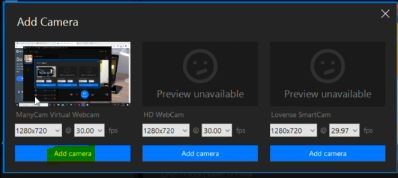
- Ljudingång (mikrofon): För att hantera mikrofonljudet, klicka på pluset bredvid AUDIO MIXER längst ner och välj sedan den mikrofon du vill använda dig av (Add Audio).
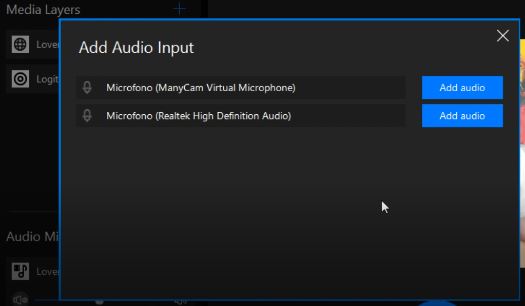
- CAM4 Stream Channel och Key Input: Innan du sänder på CAM4 måste du ställa in streamingkanalen så att SplitCam kan sända på CAM4 via din Stream Key.
Klicka på Stream Setting längst upp till höger, lägg sedan till kanal (Add Channel) och välj CAM4-kanalen.
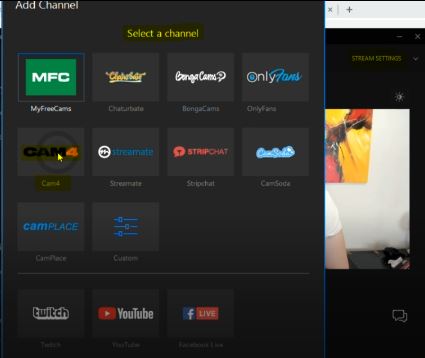
- I kanalinställningarna kommer du att behöva ange din personliga CAM4 STREAM KEY. Här kan du även anpassa namnet.
Du hittar din Stream Key direkt när du öppnar sändningsfönstret. Gå till CAM4.com och logga in, klicka sedan på Sänd och välj fliken högst upp: EXTERNAL ENCODER.
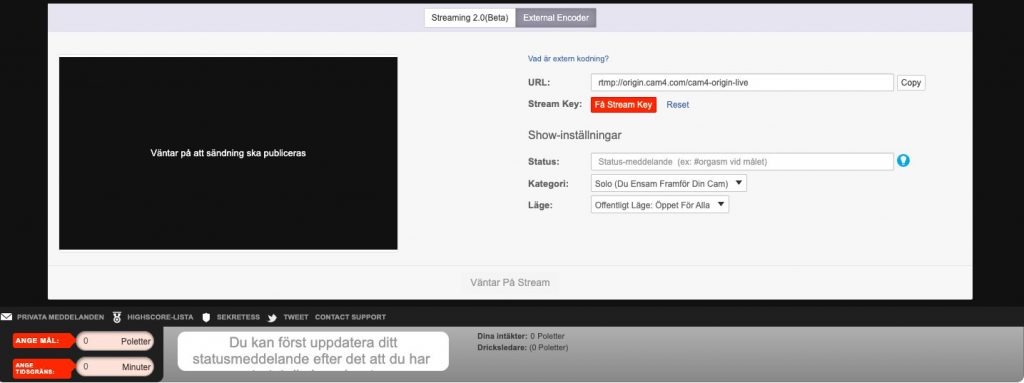
- Klicka sedan på Få Stream Key och kopiera din Stream Key (OBS! Din Stream Key är personlig och privat. Dela den inte med andra!)
Nu är det bara att klistra in den i fältet för Stream Key i SplitCam.
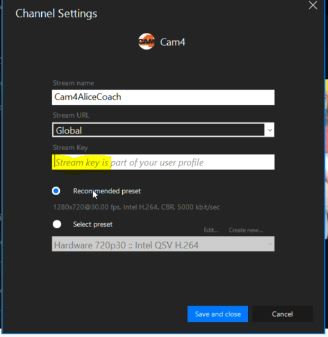
- Vi rekommenderar att du använder standardinställningarna och klickar på Spara och Stäng. Om du senare har problem under din sändning på CAM4 kan du ändra och anpassa dem (välj Förinställning)
2. Sändning med SplitCam på CAM4
När Splitcam-programvaran är installerad och konfigurerad är du redo att sända din stream på CAM4 via din Stream Key.
- För att skicka din ljud eller video-stream i slutet av CAM4-sändningen, klicka på SplitCam’s GO LIVE-knapp.
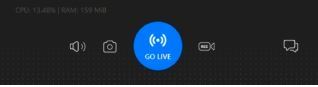
- Gå tillbaka till sändningsfönstret på CAM4 och kontrollera att din video- och ljudström fungerar och att bildkvaliteten är bra. OBS! Det kan hända att sändningen fördröjs några sekunder, men detta bör inte påverka din show.
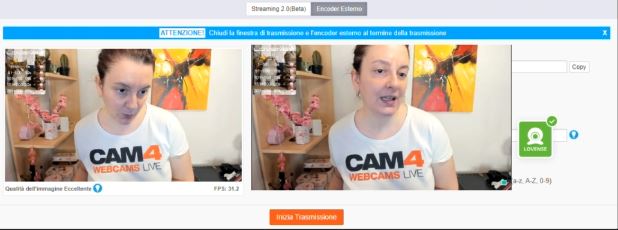
- Nu kan du äntligen börja sända!
3. Anslut Lovense till SplitCam
Du kan ansluta din Lovense-leksak (t.ex. Lush, Hush osv…) till SplitCam för att lägga till animationer och responsiva bilder när du blir dricksad.
- Ladda ner paketet Lovense ToolKit på Lovense officiella webbplats. (OBS! Detta är för närvarande endast tillgängligt för Windows)
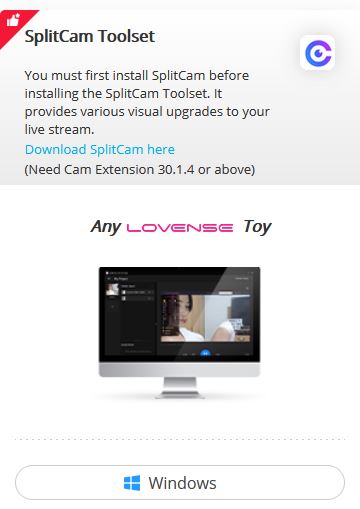
- När verktyget har laddats ner öppnar du Splitcam-kodaren och klickar på pluset bredvid Media Layer. Plugin-programmet Lovense Video Feedback kommer nu att visas i menyn. Välj den för att aktivera den i dina Media Layers.
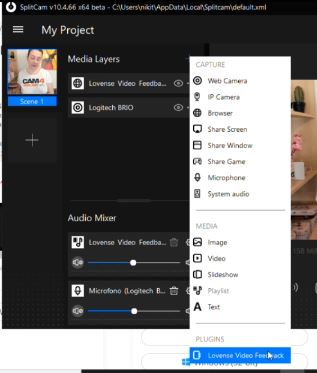
- Under sändningen på CAM4 ska du nu kunna se Lovense-plugin-ikonen (kom ihåg att du måste aktivera Lovense-tillägget (Lovense Extension) i din webbläsare, läs nedan hur du laddar ner tillägget *).
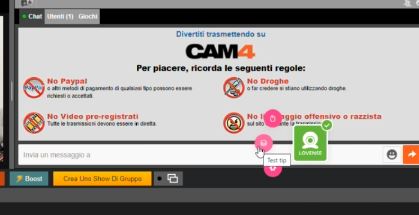
- Testa för att verifiera att plugin-programmet är aktiverat och att din Lovense-leksak svarar korrekt på de mottagna dricksen.
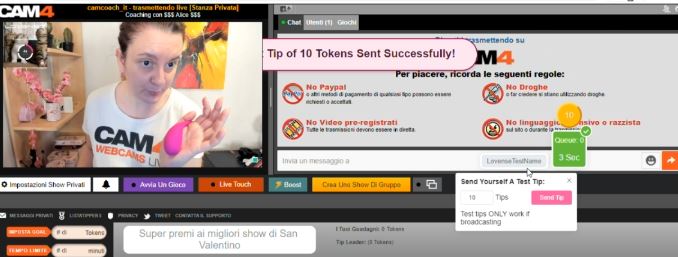
*Om du inte har Lovense extension (version 30.1.4 eller senare), kan du ladda ner det på Lovense officiella webbplats. Du kan också ladda ner den officiella webbläsaren och andra Lovense-paket som är kompatibla med olika omkodare (Encoders).
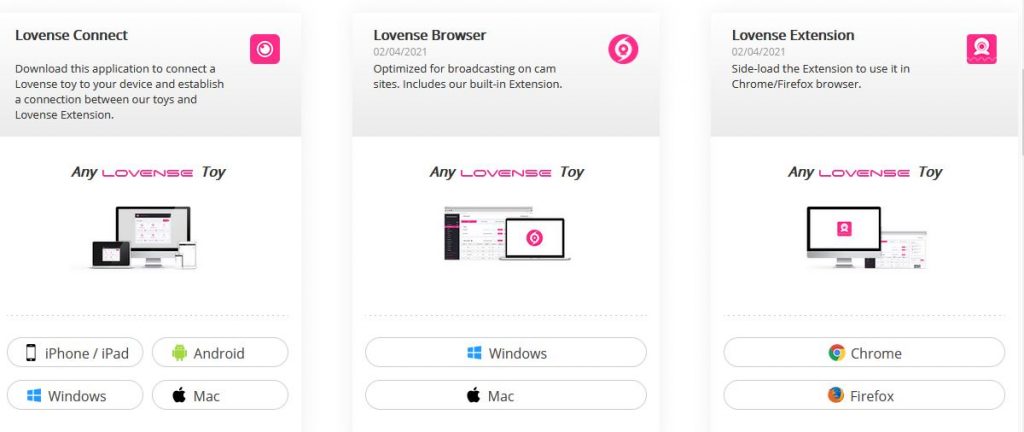
LÄNKAR:
Download Lovense ToolKit: lovense.com/cam-model/download
Download SplitCam: splitcam.com/download